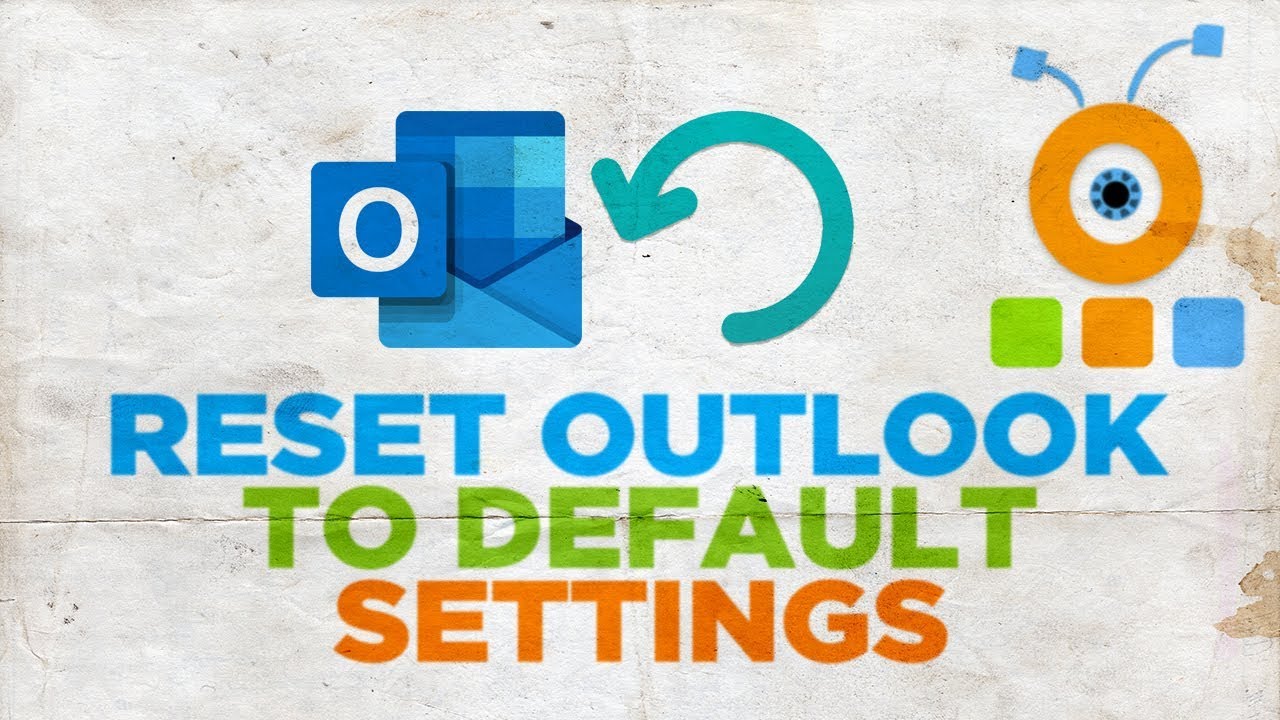
In our digital work environment, Microsoft Outlook stands as a cornerstone for email communication and organization. However, encountering hiccups with this essential tool can be frustrating. Whether it’s lagging performance or a complete freeze, knowing how to restart Outlook efficiently can save you from a productivity slump. In this detailed guide, we’ll walk you through the various steps to give your Outlook application the fresh start it often needs.
Quick Solutions for a Swift Restart
Restarting Outlook doesn’t have to be a daunting task. Whether you’re using Windows or Mac, there are straightforward methods to get Outlook up and running smoothly again.
For Windows Users:
- Quit and Relaunch Approach: Contrary to most applications where clicking the ‘X’ icon suffices, Outlook requires a bit more nuance. Head to the ‘File’ menu and select ‘Exit’ to completely shut down Outlook. Relaunch it via the Start menu or your desktop shortcut for a clean start.
- Task Manager Fix: If Outlook refuses to respond, summon the Task Manager (Ctrl+Shift+Esc), locate Microsoft Outlook in the ‘Processes’ tab, and end the task. This method is effective for unresponsive instances of Outlook.
- Clearing the Cache: Sometimes, the root of Outlook’s issues lies in corrupted cache files. Clear these through the Run dialog box (Windows+R), typing
%localappdata%\Microsoft\Outlook\RoamCache, and deleting the files found. This step can eliminate many common problems without affecting your data.
For Mac Users:
- Force Quit to the Rescue: When Outlook on Mac becomes unresponsive, using the Force Quit option (found in the Apple menu) is a quick fix. Alternatively, the ‘Option + Command + Esc’ shortcut brings up the Force Quit Applications window.
- Utilizing Terminal: For a more hands-on approach, the Terminal command
pkill -x "Microsoft Outlook"forcefully stops Outlook. Restarting the application then involves a simple search in Spotlight.
Enhancing Your Outlook Experience
Restarting Outlook is a fundamental troubleshooting step that can resolve numerous issues, from performance lags to email synchronization problems. This process refreshes the application, potentially clearing any minor glitches affecting its operation.
Final Reflections on Outlook’s Revival
Embarking on a troubleshooting mission for Outlook doesn’t have to be complicated. By following the steps outlined, you can ensure your email client runs optimally, supporting your productivity and communication needs.
FAQs: Reviving Your Outlook
- Will restarting Outlook result in data loss?
No, restarting Outlook doesn’t affect your stored emails or contacts. It simply refreshes the application itself. - Can I fix Outlook issues by restarting it?
Often, yes. Restarting can resolve common issues like freezing, slow performance, and synchronization errors. - Is there a difference between closing Outlook and restarting it?
Closing Outlook might not fully shut down the application, especially on Windows, where it can linger in the system tray. Restarting ensures a complete refresh. - How do I know if Outlook needs a restart?
Signs include unresponsiveness, frequent errors, or delayed email syncing. - Can clearing the cache affect my Outlook data?
Clearing the cache removes temporary files without impacting your emails, contacts, or calendar entries. - Is restarting Outlook in Safe Mode beneficial?
Yes, it can help identify issues caused by add-ins or customization by starting Outlook with minimal features. - What should I do if restarting Outlook doesn’t fix the issue?
Further troubleshooting may involve checking for updates, repairing the Office installation, or reaching out to Microsoft support for assistance.
