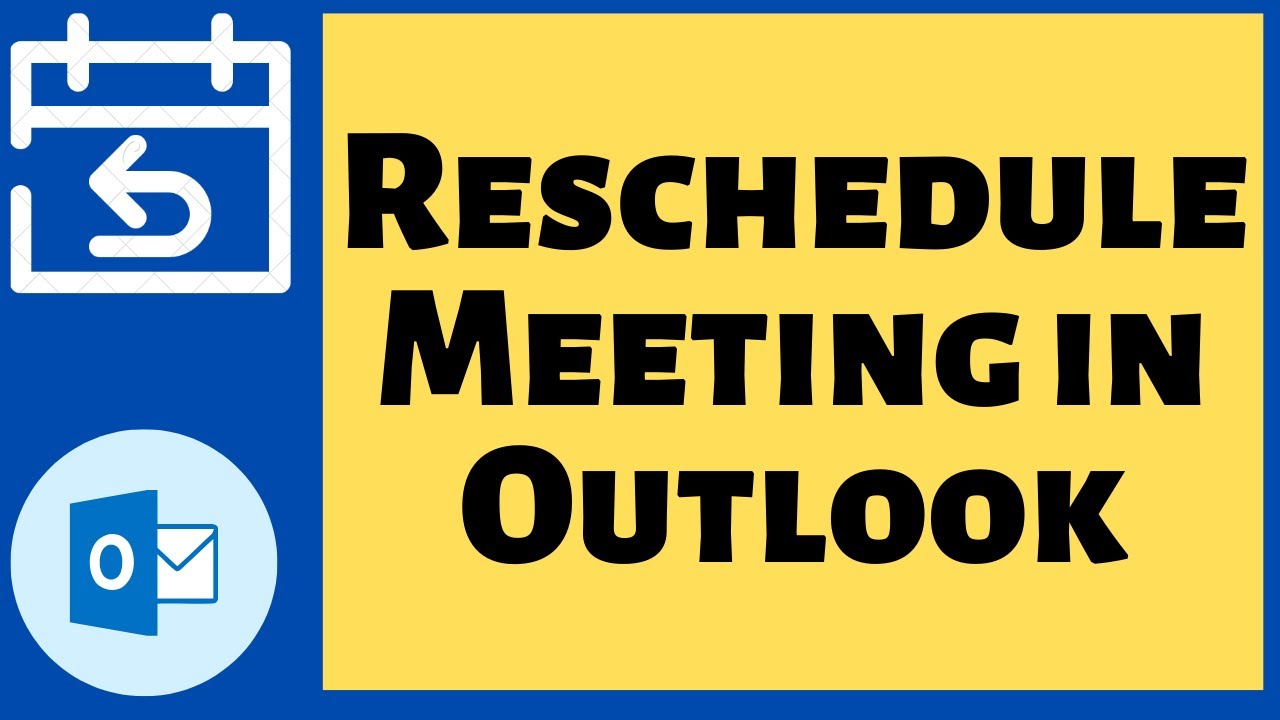
In today’s fast-moving work environment, the ability to efficiently manage calendar events is indispensable. Learning how to reschedule a meeting in Outlook not only saves time but also maintains the fluidity of your schedule, ensuring that all participants are updated promptly. This article delves into the seamless process of rescheduling meetings in Microsoft Outlook, blending insights from authoritative sources with practical steps to guide you through the process.
Navigating Your Outlook Calendar
Outlook offers a user-friendly platform for scheduling and adjusting meetings. Whether you’re dealing with a one-time event or a series of recurring meetings, the process is straightforward. The initial step involves opening your Outlook Calendar and selecting the meeting you wish to reschedule. This flexibility in scheduling is crucial for organizations aiming to adapt to dynamic circumstances.
Steps to Reschedule a Meeting
- Accessing the Meeting Details: Start by launching your Outlook Calendar. Locate and double-click the meeting in question to access its details.
- Updating the Meeting: Once the meeting window is open, you’re free to modify its date, time, location, and list of attendees. It’s advisable to communicate the reason for rescheduling within the meeting invite to ensure clarity among participants.
- Finalizing the Reschedule: With the details updated, click “Send Update” to notify all attendees of the changes. This action ensures everyone’s calendar reflects the new meeting time, fostering efficient time management.
Managing Recurring Meetings
Outlook’s functionality extends to managing recurring meetings. When you opt to reschedule, you’re prompted to decide whether to adjust a single instance or the entire series. This distinction is vital for tailoring your approach to specific scheduling needs.
The Cancelation Option
At times, rescheduling might not be feasible. In such instances, canceling the meeting outright might be the only option. This process is equally straightforward, allowing you to inform all participants of the cancelation swiftly.
A World of Organizational Ease
Microsoft Outlook’s rescheduling features are a testament to the software’s commitment to user convenience and efficiency. The ability to adapt meeting times quickly without sacrificing communication is invaluable in maintaining a cohesive schedule. The table below summarizes the steps for both rescheduling and canceling meetings:
| Action | Steps |
|---|---|
| Rescheduling a Meeting | 1. Open the meeting details. 2. Update the necessary information. 3. Click “Send Update”. |
| Canceling a Meeting | 1. Locate the meeting. 2. Click “Cancel”. 3. Confirm and send the cancelation notice. |
As we navigate through our professional lives, the ability to manage our time effectively becomes increasingly crucial. Outlook’s rescheduling features offer a lifeline, enabling us to maintain control over our schedules, even when unexpected changes arise.
Final Thoughts on Seamless Scheduling
In an era where time management is synonymous with professional efficacy, mastering the art of rescheduling meetings in Outlook is a valuable skill. This guide aims to empower you with the knowledge to adapt your schedule seamlessly, ensuring that your meetings align with your evolving professional landscape.
Your Scheduling FAQs Answered
Can I reschedule a meeting in Outlook if I’m not the organizer?
- No, only the meeting organizer has the authority to reschedule or cancel meetings in Outlook.
How do I notify attendees of the new meeting time?
- Upon rescheduling a meeting and hitting “Send Update”, Outlook automatically notifies all attendees of the new time.
Is it possible to reschedule only one instance of a recurring meeting?
- Yes, Outlook allows you to choose whether to reschedule a single instance or the entire series of a recurring meeting.
What should I do if I need to cancel a meeting instead of rescheduling it?
- You can cancel the meeting by opening its details and selecting the “Cancel” option, then sending out the cancelation notice to attendees.
Can changes to a meeting be made without sending updates to all attendees?
- If you’re adding new attendees without changing the time, Outlook offers the option to notify only the new attendees.
How does rescheduling affect the calendar of attendees?
- The new meeting time is automatically updated in the attendees’ calendars, ensuring everyone is informed of the change.
