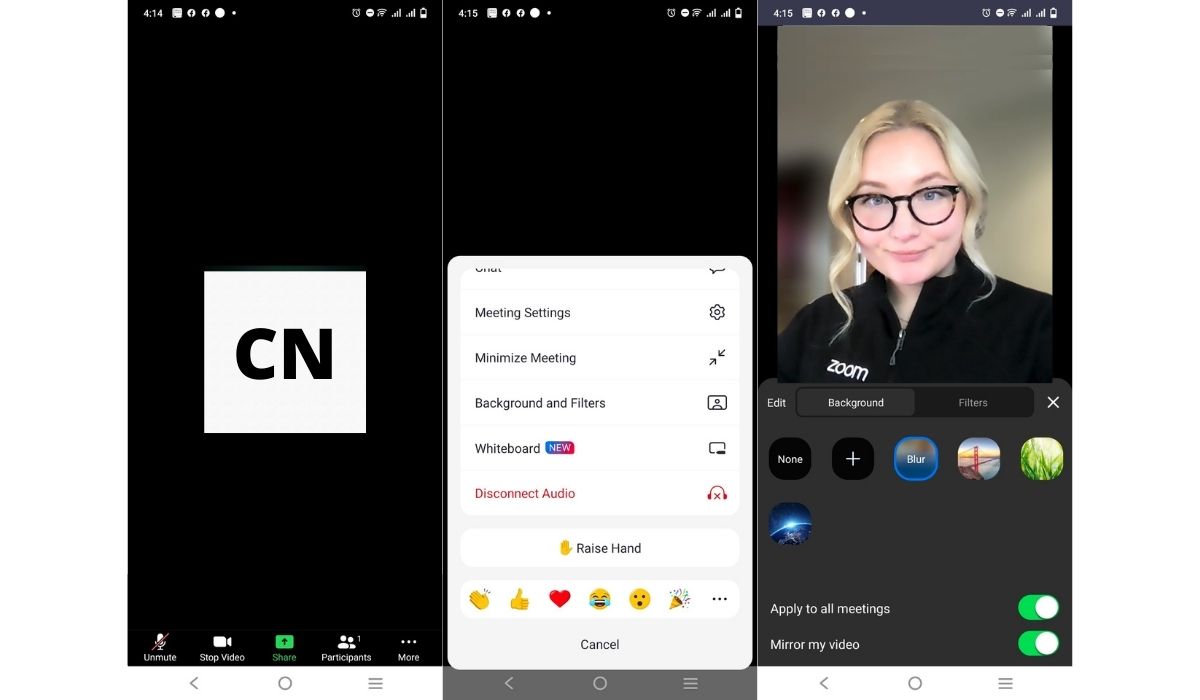
In today’s remote working environment, how to blur your background in Zoom has become a sought-after skill. Whether it’s to hide a messy room or simply to make the conversation more focused on you, blurring the background can be a useful trick. I’ve explored and combined insights from various sources to provide a comprehensive guide on achieving this with ease.
Why Blur Your Background?
Blurring your background in Zoom meetings isn’t just about hiding the chaos in your workspace; it’s about presenting a cleaner, more professional image during video calls. It helps minimize distractions, ensuring the focus remains on you, not on what’s behind you.
Getting Started with Blurring on Desktop
To blur your background before joining a meeting:
- Open the Zoom Desktop App. Start by launching Zoom on your computer.
- Access Settings. Click on your profile picture or initials in the top-right corner, then select “Settings.”
- Navigate to Background & Effects. From the menu on the left, choose “Background & Effects.”
- Select Blur. In the “Virtual Backgrounds” section, click “Blur.” You’ll see your background blur immediately in the video preview.
For an impromptu background blur during meetings:
- Use the Video Options. Click the up arrow next to the video button and select “Blur My Background” to apply the effect instantly.
Blurring on Mobile Devices
On Zoom’s mobile app, you can blur your background only while in a meeting. Here’s how:
- Tap More. In the meeting screen, find “More” in the bottom-right corner.
- Choose Background & Effects. This will bring up the menu where you can select “Blur” under “Virtual Backgrounds.”
This simple step enhances your privacy and focuses on mobile devices, allowing you to participate in meetings without worrying about your surroundings.
Why You Might Reconsider Blurring
While blurring your background might seem like a universally good idea, it’s worth considering why you might choose not to. Personal backgrounds can serve as conversation starters and help build connections with colleagues. They offer a glimpse into our lives outside of work, fostering a more personal bond with team members.
Wrapping It Up with a Bow
In conclusion, blurring your Zoom background is a powerful tool for maintaining professionalism and privacy in video calls. Whether you’re working from home, joining a class, or catching up with friends, this feature ensures you remain the focal point of the conversation.
Frequently Asked Questions
- Can I blur my background on any device?
Yes, Zoom allows you to blur your background on both desktop and mobile devices. - Will blurring my background affect my video quality?
Blurring your background should not significantly affect your video quality. However, it requires a bit of processing power, so very old devices might struggle. - Is the blur effect available on all Zoom plans?
Yes, the blur feature is available across all Zoom plans, including the free version. - Can I use a virtual background along with the blur effect?
No, you have to choose between a virtual background and a blur effect. They cannot be used simultaneously. - How do I turn off the blur effect?
You can turn off the blur effect by going back to the “Background & Effects” settings and selecting “None.” - Does blurring the background provide complete privacy?
Blurring helps improve privacy by making the background indistinct, but it’s not foolproof. Ensure no sensitive information is within your camera’s view. - Can I customize the level of blur?
As of now, Zoom does not offer the option to customize the level of blur. The effect is standard across all uses.
