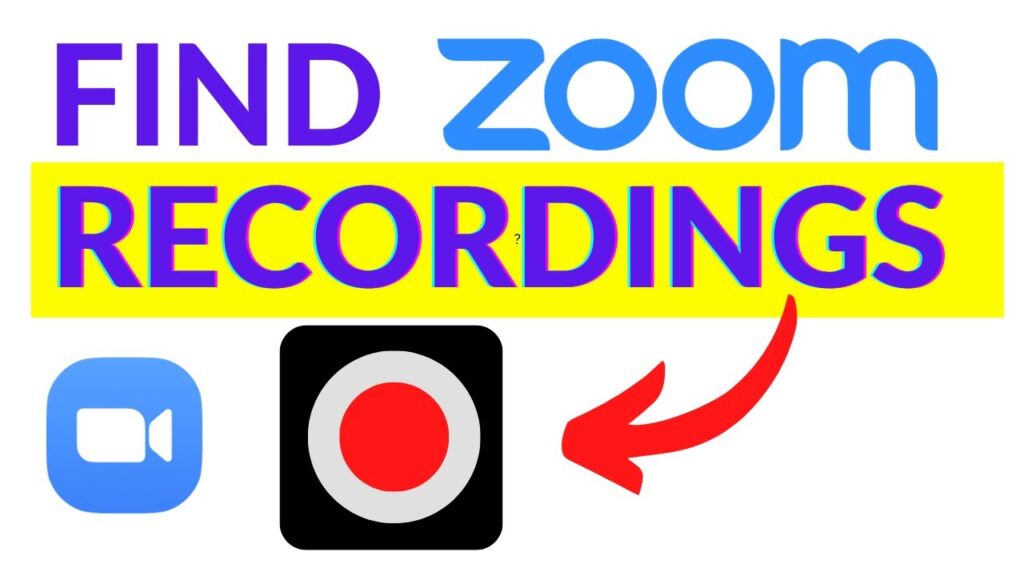
Zoom video meetings have become an essential tool in today’s remote-first work environment, allowing seamless connection with teams and customers. However, the increase in Zoom usage has also led to a significant rise in the number of recordings, creating challenges in managing and accessing these files. This article will guide you through the methods to find and manage your Zoom recordings efficiently, whether you are a host, participant, or someone accessing shared recordings.
Understanding Zoom Recording Storage
Zoom recordings are stored either locally on your device or in the Zoom Cloud, depending on your account type and settings:
- Local Storage: For free Zoom users and others who prefer local storage, recordings are saved in a specific directory on your device.
- Zoom Cloud: For licensed users, Zoom offers the convenience of cloud storage, allowing recordings to be accessed from any device, anytime.
Knowing where your recordings are saved and how to access them is crucial for reviewing and sharing the content of your meetings.
Accessing Local Zoom Recordings
Local recordings can be found in the ‘Documents’ directory of your computer. Here’s a quick guide to locating them:
| Operating System | Path to Recordings |
|---|---|
| Windows | C:\Users\[Username]\Documents\Zoom |
| Mac | /Users/[Username]/Documents/Zoom |
| Linux | /home/[Username]/Documents/Zoom |
This guide will help you through the steps to locate these files on your computer for any operating system.
Finding Zoom Recordings in the Cloud
If you’re a licensed Zoom user with cloud storage enabled, follow these steps to access your cloud recordings:
- Log into your Zoom account at Zoom.us.
- Navigate to ‘My Account’ > ‘Recordings’ to find both cloud and local recordings.
- Use filters like meeting ID, title, or date range to quickly find the specific recording you need.
This process ensures that you can manage your cloud recordings effectively and share them with others as needed.
Using the Zoom Desktop App
The Zoom desktop app also provides a straightforward method to access both local and cloud recordings:
- Open the Zoom app and sign in.
- Navigate to the ‘Meetings’ tab, then select ‘Recorded’.
- Select a meeting to view its recordings. Refresh if needed to update the list.
These steps are part of a comprehensive approach to managing your recordings, allowing you to access and share important content from your meetings.
Changing the Default Recording Location
You can easily change where your Zoom recordings are saved on your local device. Here’s how:
- Open the Zoom desktop app and go to your profile settings.
- Select ‘Recording’ and you will see the current directory. Choose a new location if desired.
Adjusting the location can help streamline your workflow and ensure recordings are stored where you prefer.
Final Reflections: Beyond Basic Storage
While Zoom provides fundamental tools for recording management, limitations exist such as the inability to quickly locate or share specific parts of a recording without reviewing the entire file. Tools like Grain offer solutions by allowing recordings to be transcribed and searched easily, ensuring you can find and share any moment of a meeting effortlessly. Starting with Grain takes just 30 seconds and can revolutionize how you manage your recordings. Dive into the world of Zoom recordings to ensure you never miss out on content that matters.
