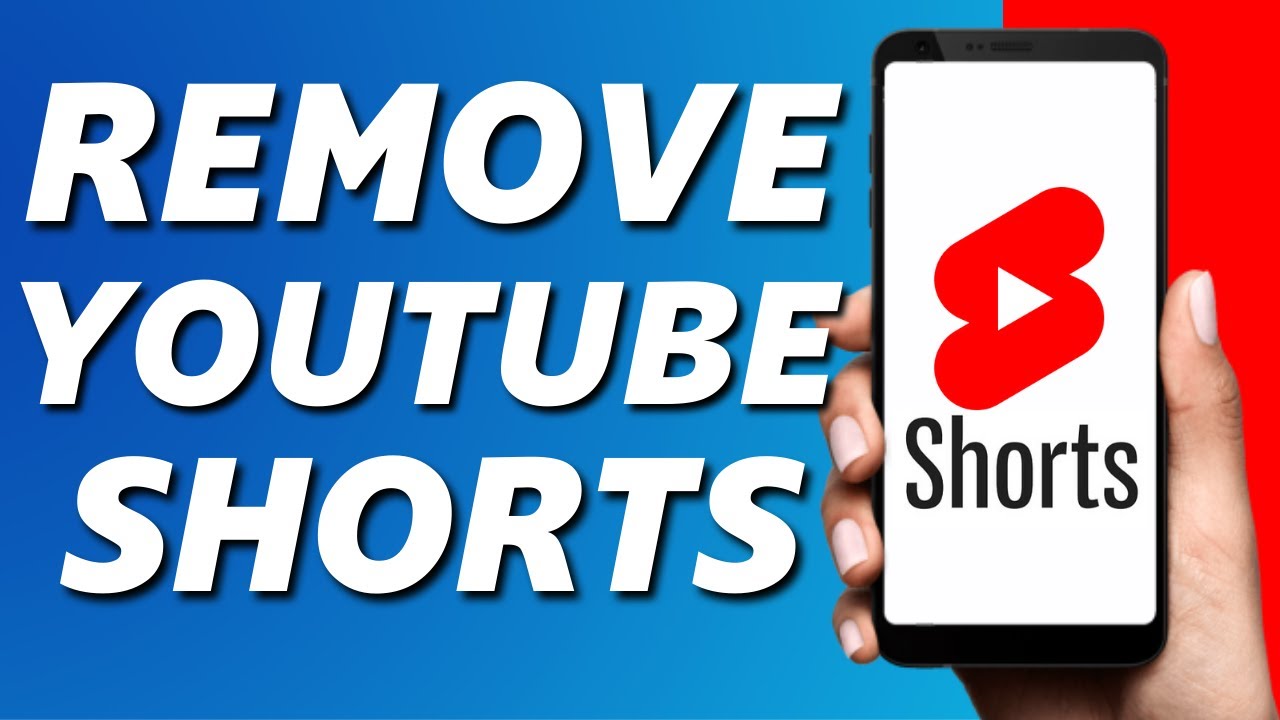
If you need to know how to delete YouTube videos, starting the process is straightforward and quick. Whether you’re on a desktop or mobile device, we have you covered with these step-by-step instructions.
Deleting Videos from Your Desktop
To delete a YouTube video from your computer, begin by navigating to YouTube’s website and ensure you are logged in to the correct account. From there:
- Access your YouTube dashboard by clicking on your profile icon.
- Go to ‘Your Videos’ and locate the video you wish to remove.
- Click on the ‘More’ options menu denoted by three dots.
- Select ‘Delete’ and confirm your decision when prompted.
Your video will be permanently removed from your channel, ensuring it’s no longer visible or searchable.
Removing Videos via Mobile App
Deleting YouTube videos on mobile is just as simple, using either the YouTube app or YouTube Studio app:
- Open the app and navigate to your channel’s video list.
- Tap on the video you want to delete to see more options.
- Select the trash can icon or ‘Delete’ option.
- Confirm your action to permanently delete the video from your channel.
This method ensures the video is quickly removed, accessible anywhere you have the app installed.
Alternatives to Deletion
If you’re hesitant to permanently delete a video, consider setting it to ‘Private’ or ‘Unlisted.’ This way, the video is hidden from public view but not permanently removed, giving you flexibility.
Understanding how to delete YouTube videos is essential for managing your digital content and keeping your channel aligned with your current strategy. By following these simple steps, you can maintain a clean and professional presence on one of the world’s most popular platforms.
As you finish the process, you’ll find managing your content on YouTube is simpler and more intuitive, giving you more control over your online presence.
