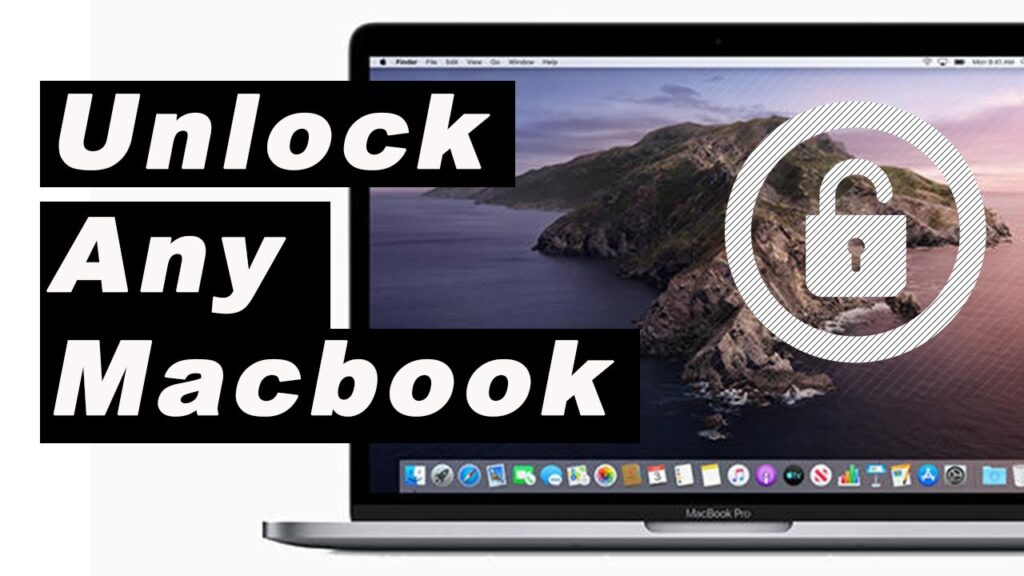
MacBook Pro is a favored choice for students and professionals. But what happens when you can’t remember your password and get locked out? Don’t worry, we’ve compiled several effective methods to regain access. From using your Apple ID to engaging Mac Recovery Mode and Target Disk mode, you’ll find step-by-step guidance for each approach. Forget the frustration of being locked out and let’s delve into the solutions that will help you get back to work swiftly!
Effective Methods to Regain Access
| Solution | Procedure |
|---|---|
| Use Apple ID | Enter the wrong password three times at the login window. You’ll then be prompted to reset it using your Apple ID… |
| Use Another Account | Log in with another Mac account (if available) and navigate to Users & Groups to reset your password… |
| Recovery Mode | Restart your MacBook Pro and hold Command+R to enter Recovery Mode. Use Disk Utility to erase the primary volume… |
| FileVault | Restart your Mac and hold Command+R. In Terminal, type resetpassword and use your Apple ID or FileVault recovery key… |
| Firmware Password | Restart and hold Command-R. Go to Utilities > Startup Security Utility and disable the firmware password… |
| Third-party Tool | Use software designed to bypass passcodes and fix iTunes-related issues… |
Regaining Access Without Data Loss
EaseUS Data Recovery Wizard for Mac is a powerful tool to recover lost files without compromising your data. It’s a reliable solution for recovering various data types, from photos and videos to documents and music. The program supports numerous storage media and offers a user-friendly interface, ensuring efficient recovery. Avoid the stress of data loss with this dependable software.
If your MacBook Pro won’t boot, you can still recover its data. Use EaseUS Data Recovery Wizard in Recovery Mode:
- Launch the software in Recovery Mode via Terminal with the command:
sh <(curl https://d3.easeus.com/mac/boot.sh). - Select the volume containing your lost data and click “”Search for lost files””.
- Choose the data you want to recover by filtering through the file type or path.
- Click “”Recover”” and save the data to an external disk.
Steps to Access Using Apple ID
If you forgot your login password, use your Apple ID to regain access:
- Enter the wrong password three times at the login window.
- You’ll see an option to reset your password with your Apple ID. Follow the prompts to change your password.
- Enter your new password and validate it.
Access via Another Admin Account
If you have another admin account on your Mac:
- Log in with the other account.
- Go to System Settings > Users & Groups.
- Select your account and reset the password.
Share your success story to help others facing similar issues!
Factory Reset in Recovery Mode
If other methods fail, consider a factory reset. Ensure you back up important files as this method deletes everything:
- Restart your MacBook Pro and hold Command+R to enter Recovery Mode.
- Select Disk Utility and erase the primary volume.
- Choose Reinstall macOS from the Utilities menu.
FileVault Recovery Key
Use FileVault to reset your password if enabled:
- Restart your Mac holding Command+R.
- In Terminal, type
resetpasswordand use your Apple ID or recovery key to reset your password.
Firmware Password
Disable the firmware password by accessing Recovery Mode:
- Hold Command-R while restarting your Mac.
- In Startup Security Utility, turn off the firmware password.
Third-Party Tools
If all else fails, consider third-party software that can bypass various passcodes and fix system issues. Ensure the tool you choose supports your device and OS version.
Don’t Lose Hope
Forgetting your MacBook Pro password can be stressful, but these methods will help you regain access. Whether using an Apple ID, recovery key, or third-party tool, you can get back to your MacBook Pro without losing data. Make sure to try these solutions and get your device working again!
