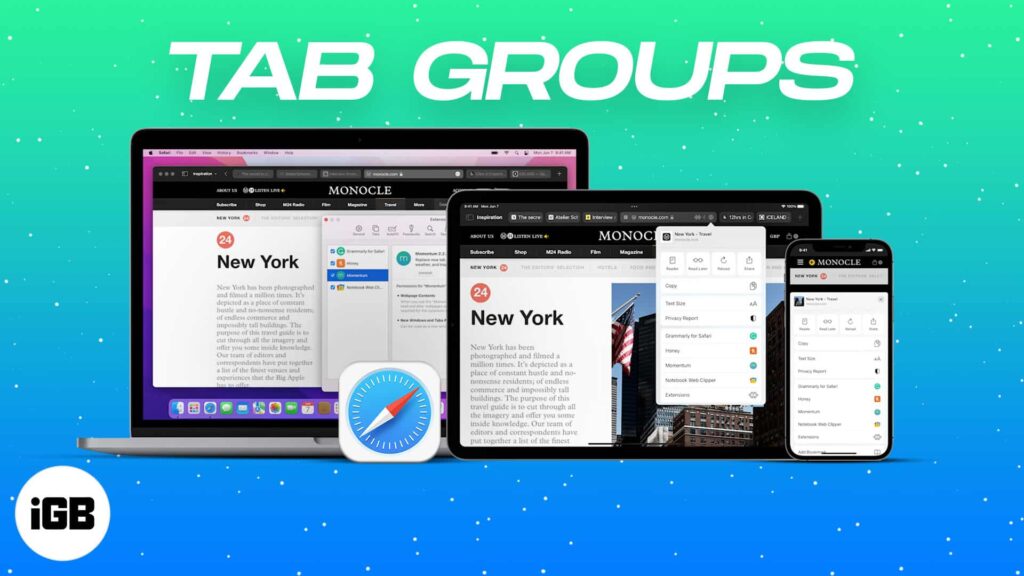
Learning how to tab on iPhone can streamline your workflow, especially when using the Pages app or managing tabs in Safari. Whether you’re formatting documents or browsing the web, knowing these tricks can save you time.
Inserting Tabs in the Pages App
Indenting text on your iPhone in the Pages app is straightforward, even without a tab key. Start by opening the Pages app and your document. To insert a tab, tap the space to the left of the line you wish to indent. Next, tap the blue cursor line and select “Insert” from the menu. Finally, tap the line and arrow combination beside the word “Tab” to create your indent. Your text will shift uniformly to the right, perfect for starting a new paragraph or list.
Managing Tabs in Safari with iOS 15
With the latest version of iOS, managing your tabs in Safari has become more efficient. iOS 15 introduced a new tab screen that displays all open tabs as thumbnails. The tab bar is now at the bottom of the screen by default, but you can move it back to the top if you prefer. You can also create tab groups to better organize your tabs.
Changing the Address Bar’s Location
By default, the Safari address bar appears at the bottom of the screen in iOS 15. To change this, go to Settings, select Safari, and adjust the Tab Bar settings. You can switch between having the address bar at the bottom or the top. Additionally, within Safari, tap the aA icon on the address bar to quickly toggle its position.
Accessing and Organizing Your Tabs
To view your open tabs, tap the Tabs icon in the lower right. Your tabs will appear as thumbnails. You can open a new tab by tapping the + icon, or close tabs by tapping the X icon. To organize your tabs, press down on a thumbnail and select “”Arrange Tabs By”” to sort them by title or website. This feature helps keep your browsing neat and efficient.
Creating and Managing Tab Groups
If you have numerous tabs open, organizing them into groups can be helpful. To create a tab group, tap the Tabs icon and press down on a thumbnail. Select “Move To Tab Group” and choose “New Tab Group.” Alternatively, tap the Start Page or X Tabs entry at the bottom and select “”New Tab Group from X Tabs.”” Name your group and save it. You can add pages to your group by following the same steps for each page you want to include.
| Feature | Steps |
|---|---|
| Insert Tab in Pages | Open Pages > Tap left of the line > Tap blue cursor > Select “Insert” > Tap “”Tab”” |
| Change Address Bar Location in Safari | Settings > Safari > Tab Bar > Switch between bottom and top |
| Access and Organize Tabs | Tap Tabs icon > Tap + to open new tab > Tap X to close tab > Press on thumbnail > “Arrange Tabs By” |
| Create Tab Groups | Tap Tabs icon > Press on thumbnail > “Move To Tab Group” > “New Tab Group” > Name & Save |
Making the Most of Tabs on Your iPhone
Now that you know how to tab on iPhone in both the Pages app and Safari, you can improve your productivity and browsing experience. Whether you’re drafting documents or managing multiple web pages, these tips will help you stay organized and efficient.
