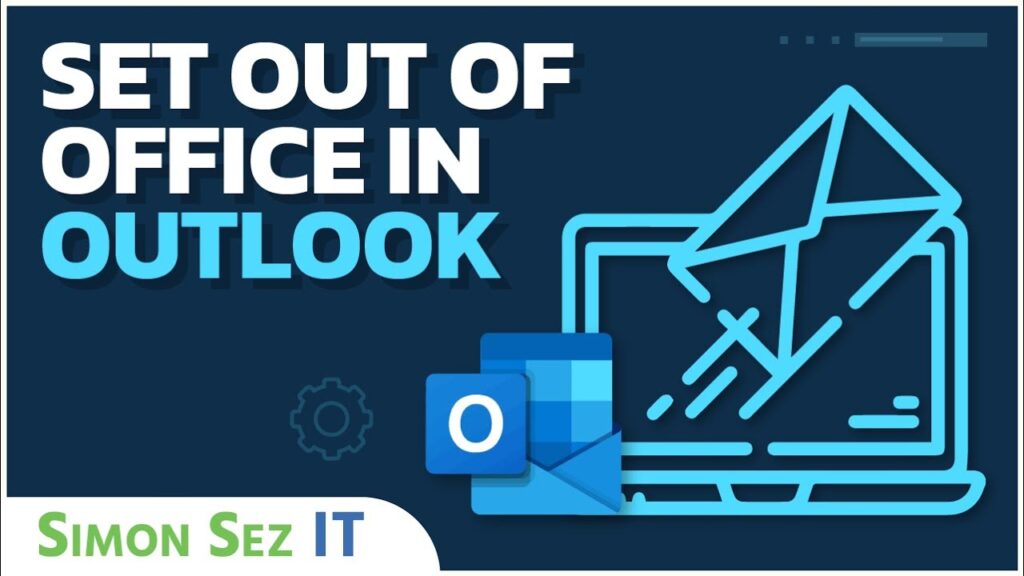
Setting your out of office in the Outlook app is essential for maintaining professionalism when you’re away. Whether you’re on vacation or attending a conference, this feature ensures that anyone who contacts you is aware of your absence and knows when to expect a response. An out-of-office (OOO) reply for your emails is a convenient way to let others know when you’re away. We’ll show you how to set up an out-of-office reply in Microsoft Outlook on Windows and Mac.
Why Set an Out of Office Message?
Before diving into the steps, it’s important to understand why setting an out of office message is crucial:
- Professionalism: It informs colleagues and clients about your availability.
- Efficiency: Helps manage expectations and reduces unnecessary follow-ups.
- Communication: Ensures that important messages are redirected or acknowledged. Whether you’re going to be away for a few hours, a day, or a week, you can create an automatic reply using your own words.
Step-by-Step: Setting Out of Office in Outlook App
Here’s how to set your out of office message using the Outlook mobile app:
1. Open the Outlook App
Launch the Outlook app on your smartphone or tablet.
2. Access Settings
Tap on your user profile icon, usually located in the top-left or top-right corner of the screen, then select “”Settings.””
3. Choose Your Mail Account
Select the email account for which you want to set the out of office message.
4. Select Automatic Replies
Find and select “”Automatic Replies.”” Toggle it on to enable the feature. Plus, you can set the start and end dates, so Outlook takes over when the time comes.
5. Customize Your Message
Choose whether you want to reply to everyone or only to people within your organization. If you opt to reply to everyone, you can also decide if you want to use different messages for different groups.
6. Confirm and Save
Once you’ve entered your message and customized your settings, tap the check mark or save button to activate your out of office reply.
Setting Up Out of Office on Windows
Setting up an out of office reply in Outlook on Windows takes only a few minutes. To get started, open Outlook and select the File tab. In the Info section, use the drop-down box at the top to select an account if you have more than one. Then, choose “”Automatic Replies.””
In the pop-up window, mark the Send Automatic Replies option at the top. To automatically send replies during a timeframe, check the box for Only Send During This Time Range. Then, enter the dates and times in the corresponding boxes. If you don’t mark this option, you can manually turn automatic replies off using the Do Not Send Automatic Replies setting at the top.
Enter your out-of-office message in the text box at the bottom. You can format the font style and size as well as use bold, italics, color, and additional options. When you finish, click “”OK.””
Setting Up Out of Office on Mac
You can easily create an out-of-office reply in both the legacy and new version of Outlook on Mac. While the window you see to enter the automatic reply is the same in both versions, how you access it differs.
In the legacy version, open Outlook, select your account on the left if you have more than one, and head to the Tools tab. Click “”Out of Office”” in the ribbon.
If you’re using the new version of Outlook, open the app and choose your account on the left if you have more than one. Select Tools > Automatic Replies in the menu bar.
In the pop-up window, mark the option at the top to enable automatic replies. Enter the message you want to use for others inside your organization. To send the reply during a timeframe, check the box for Send Replies Only During This Time Period and enter the start and end dates and times. If you don’t mark this option, you can turn off the replies manually by unchecking the box at the top. Check the box for Send Replies Outside My Organization if you want to use that option. Choose your contacts or all external senders and then enter your message. When you finish, click “”OK.””
Additional Tips for Using Out of Office
To make the most of the out of office feature, consider these additional tips:
- Be Clear and Concise: Ensure your message clearly states your absence and return date.
- Provide Alternatives: Include contact information for a colleague who can assist in your absence.
- Set Reminders: Use reminders to disable the out of office reply upon your return.
Frequently Asked Questions
| Question | Answer |
|---|---|
| Can I set an out of office message for multiple accounts? | Yes, you can set individual out of office messages for each email account in your Outlook app. |
| Will my out of office message sync across devices? | Yes, once set, the out of office message will sync across all devices using the same email account. |
| Can I schedule an out of office message in advance? | Currently, scheduling in advance must be done through the desktop app, not the mobile app. |
Ensuring Smooth Communication During Absence
Setting your out of office in the Outlook app ensures smooth communication even when you are away. By following these steps, you can maintain professionalism and manage expectations effectively. Remember to check and update your out of office settings regularly to keep your contacts informed. Knowing how to set out of office in the Outlook app ensures that your absence won’t disrupt your workflow. OOO replies are helpful to others who send you emails while you’re away. So if you also use other email services, look at how to set up an out of office in Gmail and automatic replies in Apple Mail too.
“
Setting your out of office in the Outlook app is essential for maintaining professionalism when you’re away. Whether you’re on vacation or attending a conference, this feature ensures that anyone who contacts you is aware of your absence and knows when to expect a response. An out-of-office (OOO) reply for your emails is a convenient way to let others know when you’re away. We’ll show you how to set up an out-of-office reply in Microsoft Outlook on Windows and Mac.
Why Set an Out of Office Message?
Before diving into the steps, it’s important to understand why setting an out of office message is crucial:
- Professionalism: It informs colleagues and clients about your availability.
- Efficiency: Helps manage expectations and reduces unnecessary follow-ups.
- Communication: Ensures that important messages are redirected or acknowledged. Whether you’re going to be away for a few hours, a day, or a week, you can create an automatic reply using your own words.
Step-by-Step: Setting Out of Office in Outlook App
Here’s how to set your out of office message using the Outlook mobile app:
1. Open the Outlook App
Launch the Outlook app on your smartphone or tablet.
2. Access Settings
Tap on your user profile icon, usually located in the top-left or top-right corner of the screen, then select “”Settings.””
3. Choose Your Mail Account
Select the email account for which you want to set the out of office message.
4. Select Automatic Replies
Find and select “”Automatic Replies.”” Toggle it on to enable the feature. Plus, you can set the start and end dates, so Outlook takes over when the time comes.
5. Customize Your Message
Choose whether you want to reply to everyone or only to people within your organization. If you opt to reply to everyone, you can also decide if you want to use different messages for different groups.
6. Confirm and Save
Once you’ve entered your message and customized your settings, tap the check mark or save button to activate your out of office reply.
Setting Up Out of Office on Windows
Setting up an out of office reply in Outlook on Windows takes only a few minutes. To get started, open Outlook and select the File tab. In the Info section, use the drop-down box at the top to select an account if you have more than one. Then, choose “”Automatic Replies.””
In the pop-up window, mark the Send Automatic Replies option at the top. To automatically send replies during a timeframe, check the box for Only Send During This Time Range. Then, enter the dates and times in the corresponding boxes. If you don’t mark this option, you can manually turn automatic replies off using the Do Not Send Automatic Replies setting at the top.
Enter your out-of-office message in the text box at the bottom. You can format the font style and size as well as use bold, italics, color, and additional options. When you finish, click “”OK.””
Setting Up Out of Office on Mac
You can easily create an out-of-office reply in both the legacy and new version of Outlook on Mac. While the window you see to enter the automatic reply is the same in both versions, how you access it differs.
In the legacy version, open Outlook, select your account on the left if you have more than one, and head to the Tools tab. Click “”Out of Office”” in the ribbon.
If you’re using the new version of Outlook, open the app and choose your account on the left if you have more than one. Select Tools > Automatic Replies in the menu bar.
In the pop-up window, mark the option at the top to enable automatic replies. Enter the message you want to use for others inside your organization. To send the reply during a timeframe, check the box for Send Replies Only During This Time Period and enter the start and end dates and times. If you don’t mark this option, you can turn off the replies manually by unchecking the box at the top. Check the box for Send Replies Outside My Organization if you want to use that option. Choose your contacts or all external senders and then enter your message. When you finish, click “”OK.””
Additional Tips for Using Out of Office
To make the most of the out of office feature, consider these additional tips:
- Be Clear and Concise: Ensure your message clearly states your absence and return date.
- Provide Alternatives: Include contact information for a colleague who can assist in your absence.
- Set Reminders: Use reminders to disable the out of office reply upon your return.
Frequently Asked Questions
| Question | Answer |
|---|---|
| Can I set an out of office message for multiple accounts? | Yes, you can set individual out of office messages for each email account in your Outlook app. |
| Will my out of office message sync across devices? | Yes, once set, the out of office message will sync across all devices using the same email account. |
| Can I schedule an out of office message in advance? | Currently, scheduling in advance must be done through the desktop app, not the mobile app. |
Ensuring Smooth Communication During Absence
Setting your out of office in the Outlook app ensures smooth communication even when you are away. By following these steps, you can maintain professionalism and manage expectations effectively. Remember to check and update your out of office settings regularly to keep your contacts informed. Knowing how to set out of office in the Outlook app ensures that your absence won’t disrupt your workflow. OOO replies are helpful to others who send you emails while you’re away. So if you also use other email services, look at how to set up an out of office in Gmail and automatic replies in Apple Mail too.
