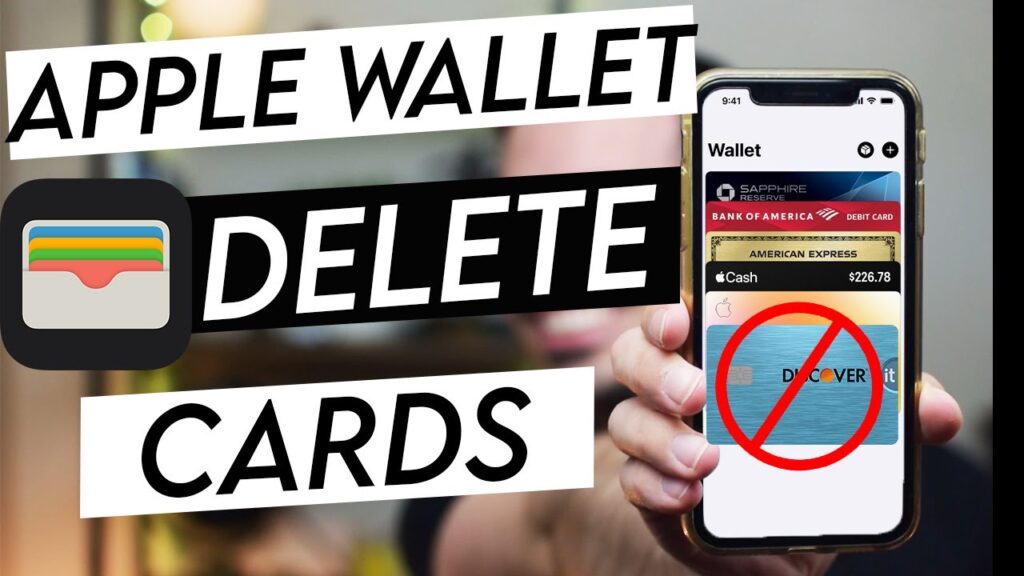
Apple Pay is a fantastic tool that works seamlessly on iPhone, iPad, Apple Watch, and Mac. However, there are times when you need to remove a card from your Apple Pay account. This could be due to an expired debit or credit card, or simply because you want to replace it with a new one. Additionally, you might want to update the billing and contact information Apple Pay uses for in-app and online purchases. Below, we’ll guide you through the process of removing a card from Apple Pay on various Apple devices.
Removing a Card from Apple Pay on iPhone
- Open the Wallet app on your iPhone.
- Locate the card you want to remove and tap on it.
- Tap the three-dot icon (•••) in the top right corner to access the card’s settings.
- Scroll down to the bottom of the screen and tap “Remove This Card.”
- Confirm the removal by tapping “Remove” in the prompt.
Removing a Card from Apple Pay on Apple Watch
- Open the Watch app on your iPhone.
- Tap “Wallet & Apple Pay.”
- Select the card you want to remove.
- Scroll down to the bottom of the screen and tap “Remove This Card.”
- Confirm the removal by tapping “Remove” in the prompt.
Removing a Card from Apple Pay on iPad
- Open the Settings app on your iPad.
- Tap “Wallet & Apple Pay.”
- Select the card you want to remove.
- Scroll down to the bottom of the screen and tap “Remove This Card.”
- Confirm the removal by tapping “Remove” in the prompt.
Removing a Card from Apple Pay on Mac
- Open System Preferences on your Mac.
- Click “Wallet & Apple Pay.”
- Select the card you want to remove.
- Click “Remove” at the bottom of the screen.
- Confirm the removal by clicking “Remove” in the prompt.
Changing Your Default Card
The first payment card you add to the Apple Wallet on a device will become your default card for that device. When you add more cards, you can change your default card. Here’s how:
On iPhone
- Open the Wallet app.
- Touch and hold the payment card that you want to set as your default card.
- Drag the card in front of your other cards.
On Apple Watch
- On your iPhone, open the Apple Watch app.
- In the My Watch tab, tap Wallet & Apple Pay.
- Under Transaction Defaults, tap Default Card.
- Tap a card to set it as your default card.
On Mac, iPad, or Apple Vision Pro
- Open Wallet & Apple Pay settings on your device.
- On your Mac with Touch ID, go to System Settings (or System Preferences) > Wallet & Apple Pay.
- On your iPad or Vision Pro, go to Settings > Wallet & Apple Pay.
- Select a new default card.
- On your Mac with Touch ID, choose a card from the menu.
- On your iPad or Vision Pro, scroll down to Transaction Defaults, then tap Default Card and choose a card.
Adding a New Card to Apple Pay
After removing a card from Apple Pay, you’ll want to add a new one to continue using the service. Here’s a quick guide on setting up a new card:
- Open the Wallet app on your device.
- Tap the “”+”” sign to add a new card.
- Follow the on-screen instructions to enter your card details.
- Verify your card if prompted.
Updating Your Apple Pay Information
When you enter billing and contact information for a payment card in Apple Wallet, Apple Pay will store the information and use it when you make purchases online and within apps. Here’s how to update your billing and contact information:
Billing Information
- iPhone: In the Wallet app, tap a card > the More button > Card Details > Billing Address.
- Apple Watch: In the Apple Watch app on your iPhone, tap Wallet & Apple Pay > Your Card > Billing Address.
- iPad and Vision Pro: In Settings, tap Wallet & Apple Pay > Your Card > Billing Address.
- Mac with Touch ID: In System Settings (or System Preferences), click Wallet & Apple Pay > Your Card > the Billing Address menu.
Contact Information
- iPhone: Go to Settings > Wallet & Apple Pay > scroll down to Transaction Defaults and update your shipping address, email, and phone number.
- Apple Watch: In the Apple Watch app on your iPhone, tap Wallet & Apple Pay > scroll down to Transaction Defaults and update your shipping address, email, and phone number.
- iPad and Vision Pro: Go to Settings > Wallet & Apple Pay > scroll down to Transaction Defaults and update your shipping address, email, and phone number.
- Mac with Touch ID: In System Settings (or System Preferences), go to Wallet & Apple Pay > Click Contact and Shipping, and update your shipping address, email, and phone number.
Apple Pay Card Removal FAQs
| Question | Answer |
|---|---|
| Will removing a card from Apple Pay also remove it from my Apple ID? | No, it only removes the card from the Wallet app. |
| Can I re-add a card to Apple Pay after removing it? | Yes, you can re-add it using the standard process. |
| Can I remove a card from Apple Pay if my device is lost or stolen? | Yes, use iCloud to remove the card remotely. You can mark your device as lost, which automatically turns off Apple Pay on your device. Additionally, call your card issuer to suspend or remove cards from Apple Pay. |
| What happens to my transaction history when I remove a card? | Your transaction history for that card will no longer be visible in the Wallet app. |
Simplify Your Apple Pay Experience
Whether you need to update an expired card or just want to remove one, the process to remove a card from Apple Pay is straightforward and quick. By following the steps outlined above, you can ensure your Apple Pay account remains up-to-date and functional across all your Apple devices. Remember, you can also update your billing and contact information, and change your default card to keep your transactions running smoothly. If you ever need to update your Apple Pay card number and expiry date, most updates will happen automatically, but if not, simply remove the card and add it again. Now, you are equipped with the knowledge on how to remove a card from Apple Pay efficiently.
