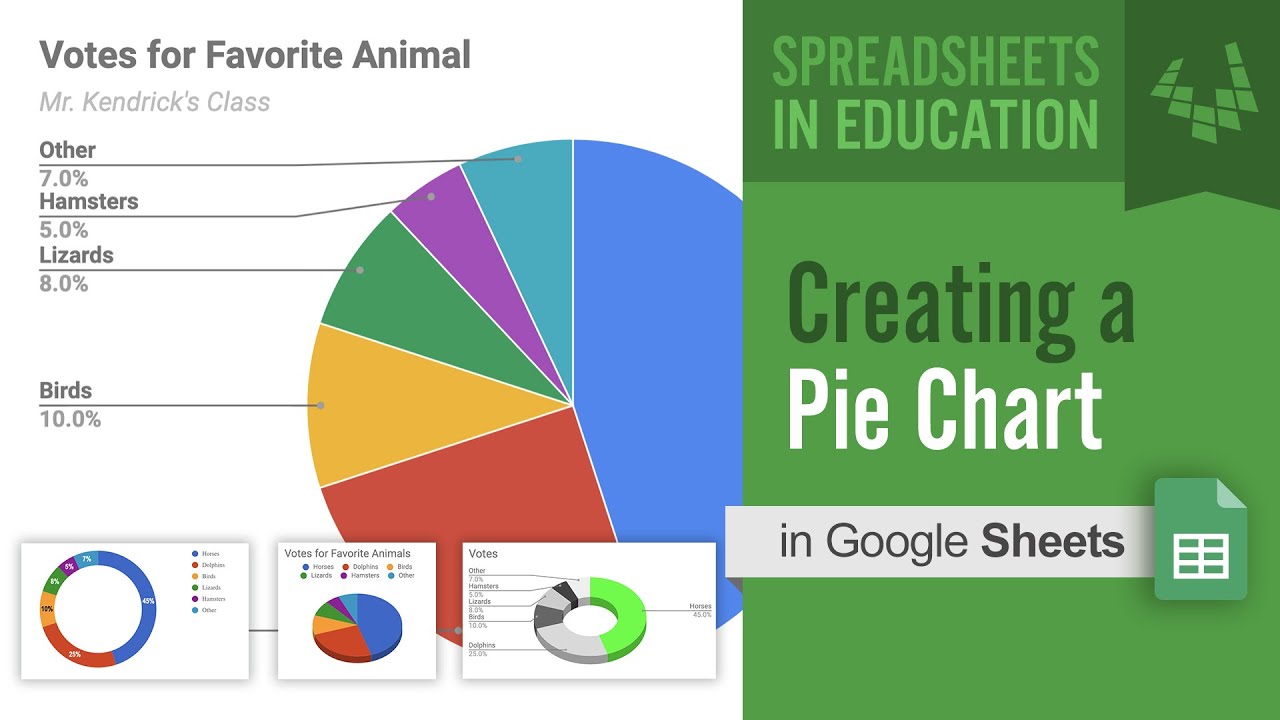
Option 1: Make a Pie Chart from a PC
Follow these steps to create a pie chart in Google Sheets using your PC:
Step 1: Open Google Sheets
Begin by opening Sheets.Google.com in your web browser and navigating to the spreadsheet containing the data you wish to visualize.
Step 2: Highlight Data
Select the data range you want to include in your pie chart. Ensure you exclude any headers, as they may affect the chart’s accuracy.
Step 3: Insert Chart
With the data highlighted, go to the “Insert” menu and choose “Chart.” A chart editor will appear on the right side of the screen.
Step 4: Choose Pie Chart
In the chart editor, select “Pie” from the dropdown menu under “Chart type.” Choose your preferred pie chart style.
Step 5: Customize and Finalize
Customize your pie chart as desired using the chart editor options. Once satisfied, close the chart editor and position the chart as needed within your spreadsheet.
Option 2: Make a Pie Chart from an iPhone
Here’s how to create a pie chart in Google Sheets using your iPhone:
Step 1: Open Google Sheets App
Launch the Google Sheets app on your iPhone and open the spreadsheet containing your data.
Step 2: Highlight Data
Tap and drag to select the data range you want to include in the pie chart, excluding any headers.
Step 3: Insert Chart
Tap the “+” icon at the top right corner of the app and select “Chart” from the options.
Step 4: Choose Pie Chart
In the chart options, switch from the default line chart to a pie chart by selecting “Pie” from the available chart types.
Step 5: Save Changes
After customizing your pie chart, tap “Done” to save your changes and exit the editing mode.
Option 3: Make a Pie Chart from an Android
Follow these steps to create a pie chart in Google Sheets using an Android device:
Step 1: Open Google Sheets App
Launch the Google Sheets app on your Android phone and open the spreadsheet containing your data.
Step 2: Highlight Data
Select the data range you want to include in your pie chart, excluding any headers.
Step 3: Insert Chart
Tap the “+” icon at the top right corner of the app and choose “Chart” from the available options.
Step 4: Choose Pie Chart
In the chart options, switch from the default line chart to a pie chart by selecting “Pie” and choosing your preferred style.
Step 5: Save Changes
Once you’ve customized your pie chart, tap the checkmark icon to save your changes and exit editing mode.
Creating a pie chart in Google Sheets is straightforward and can be done from various devices. Whether you’re using a PC, iPhone, or Android, follow these simple steps to visualize your data effectively.
FAQs (Frequently Asked Questions)
Q: Can I customize the colors of my pie chart?
A: Yes, you can customize the colors of your pie chart in Google Sheets. Simply double-click on the chart to open the chart editor, then navigate to the “Customize” tab to choose your preferred colors.
Q: Can I add a title and labels to my pie chart?
A: Absolutely! You can add a title and labels to your pie chart to provide context and clarity. In the chart editor, go to the “Customize” tab and select “Chart & axis titles” to enter your desired titles.
Q: Is it possible to create multiple pie charts in the same spreadsheet?
A: Yes, you can create multiple pie charts in the same spreadsheet to compare different datasets or segments of data. Simply repeat the steps outlined above for each chart you wish to create.
Q: Can I export my pie chart from Google Sheets to other formats?
A: Google Sheets allows you to export your charts in various formats, including image files (PNG, JPEG) and PDF. To do so, click on the chart to select it, then go to “File” > “Download” and choose your desired format.
Mastering the art of creating pie charts in Google Sheets opens up a world of possibilities for visualizing your data. Whether you’re a beginner or an experienced user, these step-by-step instructions will help you create impressive charts with ease.
If you found this guide helpful, don’t forget to share it with others!
