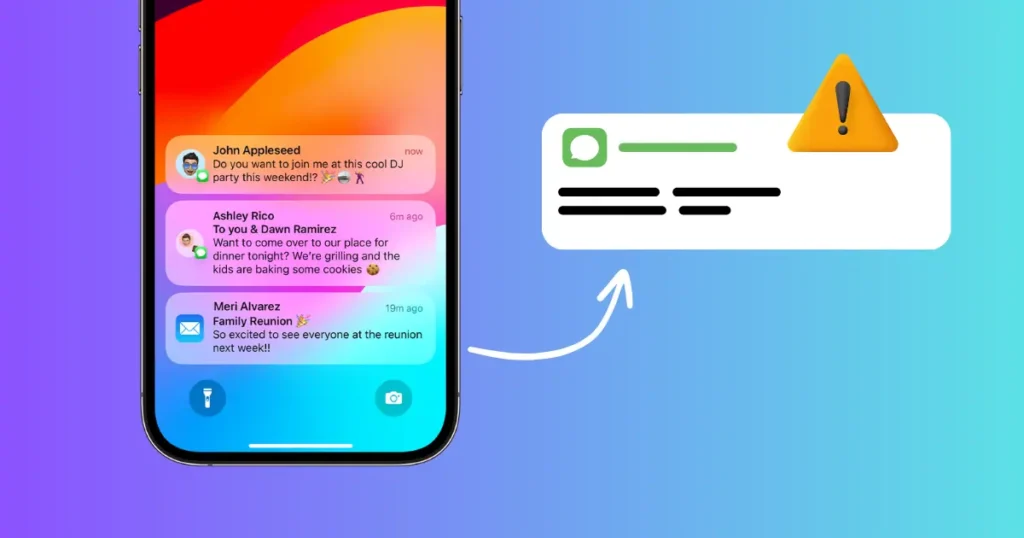
Many people have reported iPhone notifications issues after an iOS update, such as iPhone not showing notifications, notification sounds not working, and notifications light not working. If you’re experiencing iMessage notifications not working on iOS 16/17, your iPhone might not get a pop-up or light up the screen when you receive messages. This can be disruptive to your life and work since you cannot check your messages in time. Suppose you’re troubled with no sound, on-screen, and vibration notifications on your iPhone or iPad for a specific app, like Messages, Phone, Facebook, or WhatsApp. This article introduces eight tips to fix notifications not working on iPhone or iPad Pro/Air/Mini after an iOS 17/16 update.
Top Tips to Resolve Notification Issues
1. Check the Ring/Silent Button
The first thing to check when your iPhone notification sounds aren’t working is the position of the Ring/Silent button. If your iPhone is in Silent mode, there will be no sound. Flip the switch so the orange line is visible on the side. Now your iPhone is in Ring mode, and you can check if you hear the app notification sounds.
2. Disable Do Not Disturb Mode
When Do Not Disturb is enabled, calls and alerts are silenced when the phone is locked. If you’ve turned on this feature, a moon icon will appear in the status bar, and notification sounds won’t work. Go to Settings > Do Not Disturb and toggle it off. If your iPhone is running iOS 16/17, open Settings > Focus > Do Not Disturb.
3. Allow Notifications for Apps
If notifications are only missing from specific apps like WhatsApp, Facebook, or Mail, check if you’ve enabled “”Allow Notifications”” for the affected app. Go to Settings > Notifications, ensure “”Show Previews”” is set to “”Always,”” and toggle on “”Allow Notifications”” for the app. Once notifications are turned on, you should receive alerts from these apps.
4. Delete and Reinstall a Specific App
If you’ve allowed notifications for an app but still aren’t receiving them, the app might be outdated or buggy. Try deleting and reinstalling the app from the App Store. Press and hold the app icon until it wiggles, select Remove App, then Delete App. Reinstall it from the App Store and configure notifications within the app.
5. Check Network Connection
If your iPhone isn’t connected to a Wi-Fi or cellular network, you won’t receive notifications. Reconnect to Wi-Fi or cellular data to ensure your iPhone is in good network condition.
6. Restart Your Device
Minor software glitches can cause notification issues. Restarting your iPhone is a common solution. Press and hold the Side button and the Volume down button until “”slide to power off”” appears. Swipe the power icon from left to right, wait a minute or two, then power on your iPhone to see if the issue is resolved.
7. Reset All Settings
Resetting all settings can fix notification problems by restoring your iPhone’s customized settings to factory defaults without affecting personal data. Go to Settings > General > Transfer or Reset iPhone > Reset, select “”Reset All Settings,”” and enter your passcode if asked. Confirm the reset and check if the notification issue is resolved.
8. Fix iPhone Notifications Not Working with iOS System Recovery Tool
If all else fails, use a professional iOS system recovery tool like Tenorshare ReiBoot to repair your iOS system. This tool can fix various iOS issues, including notification problems after an iOS update. Install and run Tenorshare ReiBoot, connect your iPhone to your computer, select “”Start,”” and follow the instructions to download and install the latest iOS firmware.
Additional Solutions for Notification Problems
Notifications not working on iPhone/iPad may occur due to several reasons. Ensure your iPhone or iPad is connected to Wi-Fi or cellular data, check the Mute switch, and ensure Do Not Disturb mode is off. Verify that notifications are enabled for the app and that the Alert Style is set to Banners or Alerts. If necessary, toggle off Allow Notifications, restart your device, and toggle it back on. Updating your iOS to the latest version can also resolve bugs causing notification issues. For more comprehensive solutions, consider using third-party software like EaseUS MobiXpert to upgrade or downgrade your iOS/iPadOS and fix system issues.
| Tips | Description |
|---|---|
| Basic Solutions | Check Wi-Fi/cellular data connection; disable Do Not Disturb; check notification settings… |
| Repair iOS | Download and install third-party software to fix bugs and glitches within the operating system. |
If you’re facing more issues with your iPhone, such as “”this Apple ID is not active”” or “”Face ID not working,”” follow our previous guides. If your iPad says it’s unavailable, click iPad Unavailable to fix this issue.
FAQs on Notifications Not Working on iPhone and iPad
1. Why is my iPhone suddenly not giving me notifications?
Various reasons could cause this issue. A software glitch may cause your iPhone to function improperly, which can often be resolved by restarting your iPhone. Another possible reason is that the Do Not Disturb feature is enabled. Go to Settings > Focus > Do Not Disturb to turn it off and check if you can receive notifications again.
2. How do I get notifications on my iPhone and iPad?
To set up notifications properly, go to Settings > Notifications. Under the Display As section, choose how notifications appear on the lock screen: count, stack, or list. Select an app and choose the alert style. Enable Allow Notifications and set the time for when notifications should be delivered.
By following these tips, you can resolve the issue of notifications not working on your iPhone or iPad and ensure you never miss an important alert again.
