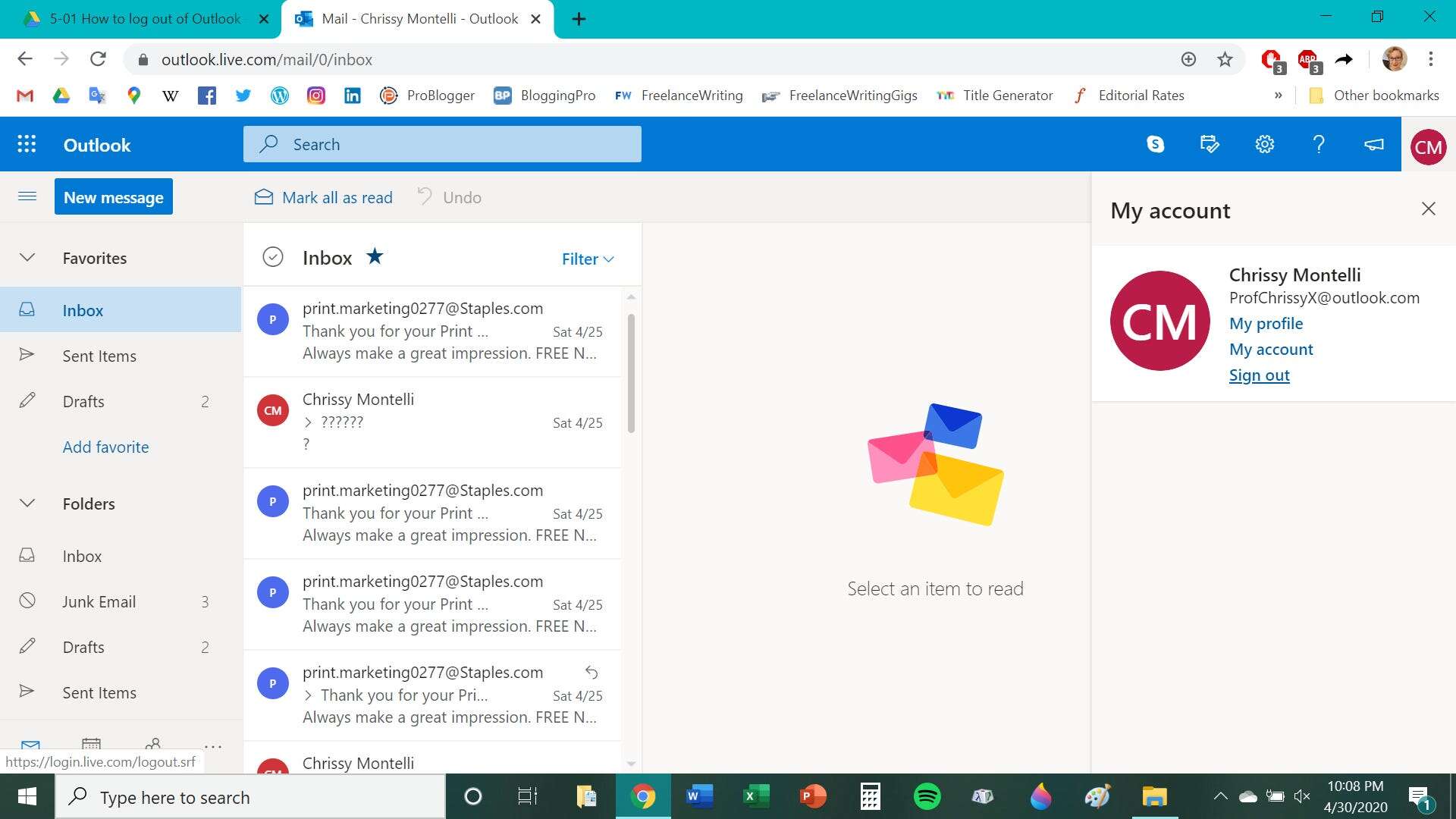
In today’s hyper-connected world, managing your digital footprint can be as crucial as managing your real-life interactions. Specifically, for professionals utilizing Microsoft Outlook for their daily communication, knowing how to log out of the Outlook app can be vital for ensuring privacy and security. Let’s delve into a straightforward guide to signing out from the Outlook app on various devices, crafted to cater to both seasoned users and newcomers.
Why Sign Out?
The convenience of instant access to your emails and calendar is undeniable. However, there are moments when logging out is necessary, especially for those who value their privacy or share devices with others. Whether it’s to safeguard your sensitive information or simply to switch accounts, understanding the logout process is essential.
Mobile App Logout: Android and iOS
Logging out from the Outlook mobile app isn’t as straightforward as one might expect. The app doesn’t offer a direct “log out” button. Instead, the process involves removing your account from the app, a measure that doesn’t delete your account entirely but simply signs you out on your device.
Android Devices: A Step-by-Step Guide
- Open the Outlook app and tap on the Outlook icon in the top left corner.
- Hit the Settings gear icon and select the account you wish to remove.
- Scroll down and tap “DELETE ACCOUNT,” followed by a confirmation on the popup.
iOS Devices: Ensuring Privacy
- Launch the Outlook app and access your profile by tapping the icon in the top left.
- Navigate to Settings > Email Accounts and select the account for deletion.
- Choose “Delete Account” and confirm to effectively log out.
Desktop and Web Version: A Simplified Approach
For those using Outlook on a desktop or via a web browser, logging out involves a few more steps but remains a user-friendly process.
Desktop Application:
- Open Outlook and click “File” in the top-left corner.
- Select “Info” > “Account Settings” > “Account Settings.”
- In the “Email” tab, choose the account you wish to log out from and click “Remove.” Confirm when prompted.
Web Version: Quick and Easy
Logging out of the web version of Outlook is as simple as clicking your profile icon in the top-right corner and selecting “Sign Out.”
Wrapping It Up With A Bow
Understanding how to log out of the Outlook app is more than a mere procedural task; it’s about taking control of your digital presence and ensuring your personal information remains secure. Whether you’re a busy professional or a privacy-conscious user, mastering these steps ensures you can navigate your digital world with confidence and ease.
FAQs
Q: Will deleting my account from the Outlook app erase all my emails?
A: No, removing your account from the Outlook app will not delete your emails. It merely signs you out on that device.
Q: Can I log out of Outlook on multiple devices at once?
A: Logging out needs to be done individually on each device. However, changing your password can effectively sign you out from all devices simultaneously.
Engage with the digital realm securely, and remember, a few simple steps can greatly enhance your online privacy.
