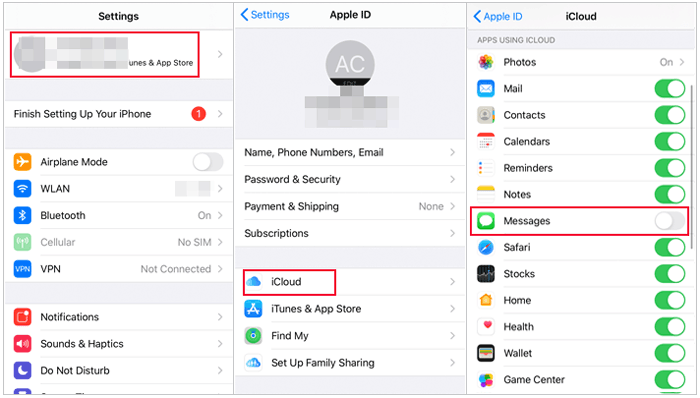
If you’re looking to separate your iPad and iPhone text messages to keep your personal and professional lives distinct, you’re in the right place. This process, often thought to be complex, is actually quite straightforward and can be achieved in a few simple steps. By the end of this article, you’ll have all the information you need to ensure your messages only appear on your intended device.
Why Unlink?
The reason behind wanting to unlink iPad and iPhone text messages varies for everyone. It might be to maintain a professional boundary, for personal privacy reasons, or simply to organize your digital life better. Whatever the reason, the solution is accessible and effective.
Understanding the Process
The core of this process involves disabling the ‘Text Message Forwarding’ feature. This action ensures that your messages will not be automatically shared across all your Apple devices, a convenience feature that, while useful, can sometimes blur the lines between our digital personas.
The Steps to Unlink
- Initiating the Process: Start by navigating to the ‘Settings’ app on your iPhone. Once there, scroll until you find the ‘Messages’ option and tap it to access your message settings.
- Adjusting Message Settings: Within the Messages settings, locate the ‘Send & Receive’ option. This is where you can manage the email addresses and phone numbers associated with your iMessage account.
- Disabling Text Message Forwarding: Look for the ‘Text Message Forwarding’ option. If visible, this will show you a list of devices currently able to receive messages. Simply toggle the switch next to your iPad to the off position, ceasing the forwarding of messages to that device.
Tips for a Smoother Experience
- Always keep both devices updated to the latest version of iOS.
- To relink devices, follow the same steps but toggle the switch back on.
- For completely independent devices, consider using separate Apple IDs.
- Regularly check the ‘Send & Receive’ settings, especially after updates.
Imagining a Future Without Linked Messages
Imagine a digital life where your work texts don’t pop up during family movie night on your iPad, or personal messages don’t distract you on your work iPhone. This level of digital organization is not just a dream but a reality that’s easily achievable with the steps outlined above.
Frequently Asked Questions
- Will unlinking my devices delete any messages?
No, it will only prevent new messages from being forwarded. - Can I still use iMessage on my iPad after unlinking?
Absolutely. iMessage can still be used with its own Apple ID or phone number. - What if I don’t see the ‘Text Message Forwarding’ option?
This likely means iMessage is not activated on your iPhone. Ensure it’s turned on in the ‘Messages’ settings. - Can I link my iPad to another iPhone?
Yes. Follow the same steps but enable the switch next to the new iPhone. - Will this affect FaceTime calls?
No. Unlinking text messages will not impact FaceTime functionality.
As we’ve explored, learning how to unlink iPad and iPhone text messages is a straightforward process that can greatly enhance your digital organization and privacy. Whether for work, personal reasons, or simply to tidy up your digital life, these steps provide a clear path to keeping your devices’ messages where they belong. Remember, technology is here to make our lives easier, not more complicated. Take charge of your digital space today for a more organized tomorrow.
