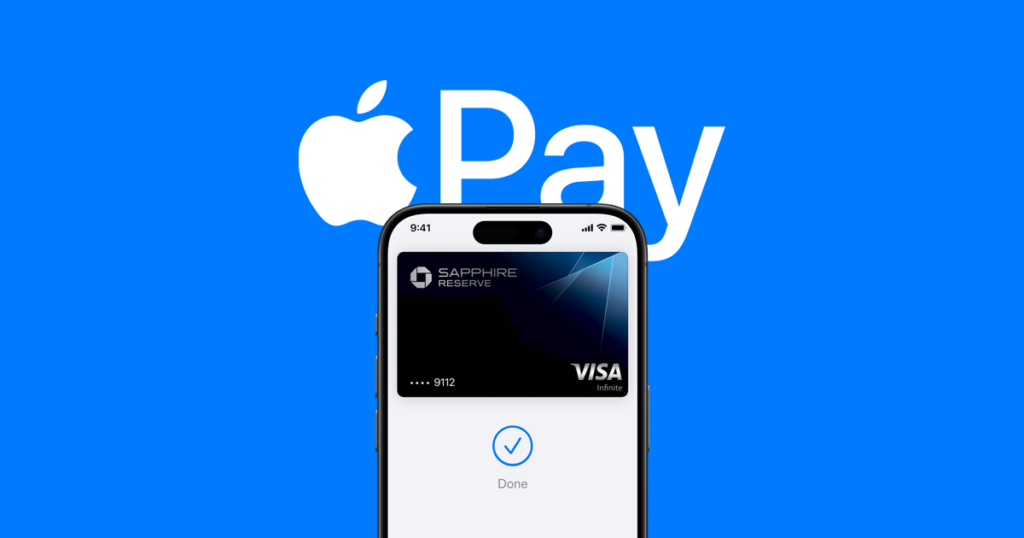
To update or remove a payment card in Apple Pay, follow these detailed instructions. Whether you’re setting a new default card or deleting one from your Apple Wallet, these steps will help you manage your payment information effectively.
Setting a New Default Card
The first card you add to your Apple Wallet automatically becomes the default. To update your default card on different devices, follow these instructions:
For iPhone Users
- Open the Wallet app.
- Press and hold the card you want as default and move it to the front.
For Apple Watch Owners
- Open the Apple Watch app on your iPhone.
- Go to the My Watch tab, select Wallet & Apple Pay, and then tap Default Card to select a new one.
On Mac, iPad, or Apple Vision Pro
- Open Wallet & Apple Pay settings on your device.
- For Mac with Touch ID, go to System Settings > Wallet & Apple Pay and pick a new default card.
- On an iPad or Vision Pro, navigate to Settings > Wallet & Apple Pay, find Transaction Defaults, and select a new card.
How to Delete a Card from Your Devices
Follow these device-specific steps to remove a debit or credit card from your Apple Wallet:
Deleting from iPhone
- Open the Wallet app and choose the card you want to delete.
- Tap More, then go to Card Details.
- At the bottom, tap Remove Card.
Deleting from iPad or Apple Vision Pro
- Go to Settings > Wallet & Apple Pay.
- Tap the card you wish to delete, then tap Remove Card.
Deleting from Apple Watch
- Open the Wallet app on your watch.
- Choose the card, scroll down, and tap Remove.
Deleting from Mac with Touch ID
- Go to System Settings > Wallet & Apple Pay.
- Choose the card you want to delete and then tap Remove.
Maintaining Your Apple Pay Details
It’s important to keep your billing and contact information up-to-date to ensure transactions go smoothly. Here’s how to update your information:
Modifying Billing Information
| Device | Procedure |
|---|---|
| iPhone | Open the Wallet app, tap a card, then More > Card Details > Billing Address. |
| Apple Watch | Open the Apple Watch app on your iPhone, go to Wallet & Apple Pay > Your Card > Billing Address. |
| iPad and Vision Pro | Open Settings, tap Wallet & Apple Pay > Your Card > Billing Address. |
| Mac with Touch ID | Open System Settings, select Wallet & Apple Pay > Your Card > Billing Address. |
Updating Contact Information
- iPhone: Go to Settings > Wallet & Apple Pay > Transaction Defaults to update your information.
- Apple Watch: Open the Apple Watch app on your iPhone, select Wallet & Apple Pay > Transaction Defaults to update.
- iPad and Vision Pro: Navigate to Settings > Wallet & Apple Pay > Transaction Defaults for updates.
- Mac with Touch ID: Open System Settings > Wallet & Apple Pay > Contact and Shipping to update your details.
